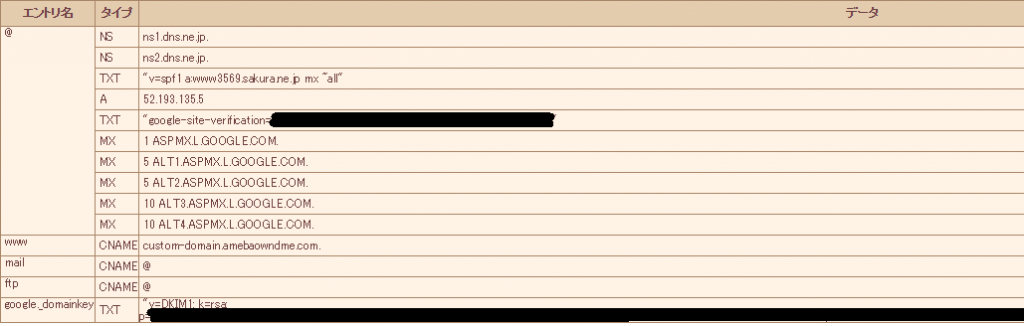先日教育機関へGoogleApps for Educationを導入すると言う事で、記事を書かせてもらいました。
今度は、NPO法人向けにある『GoogleApps for Nonprofits』
Google Apps for Nonprofitsとは
非営利団体や公益法人へGoogle社がグループウェアやクラウドドライブサービスの提供をしてくれます。
以下、Google for Nonprofitsより抜粋
非営利団体向けプログラムでは、非営利団体向けに Google のツール(Gmail、Google カレンダー、Google ドライブ、Google Ad Grants、非営利団体向け YouTube など)を無料で提供しています。新しい資金提供者やボランティアを募ったり、作業の効率を高めたり、非営利団体の理念や活動内容を伝えたりするために、これらのツールを活用してください。
Google for Nonprofitsを利用するには、NPO法人の登記と実態の活動実績が必要です。それと以下団体への登録が前提となります。
- Techsoup Japan (NPO・公益法人向けにMicrosoftやAdobeが支援してくれる団体)
- NPO広場(Techsoupと連携してNPO法人の登録管理している団体)
Google for Nonprofits の利用資格として、TechsoupJapanで取得できる確認トークンが必要になります。
- TechsoupJapanへの登録手続きとして登記謄本が必要になります。
- TechsoupJapanに法人登録後は、過去の事業収入・支出を記入、窓口担当者・事務員数など組織の詳細構成や活動実績を記載していきます。
- その後、GoogleApps for Nonprofitsを利用申請できます。
先に独自ドメインでメール運用していないとスムーズにいかない
通常は上記3つの手順でうまくいくようです。今回は以下理由でスムーズに手順が進みませんでした。
- メールが元々のISPからもらっているデフォルトのアドレス(xxxx@tikixx.ocn.ne.jp)しかなかった。
- 独自ドメインによるWebはあるが、メールサーバは管理していない。(WebはAmebaOwndを利用していた)。
状態としては、GoogleApps for nonprofits申込み時はGmail(@gmail.com)による登録が必要でした。このアカウントがGoogleAppsの管理者となるようです。
次に、WebサイトのドメインでGoogleアカウントを作成する必要がありますが、上記記載の通りメールアカウント・サーバは管理していない為、Googleアカウント作成時のメールによる認証が出来ない状態でした。
『さて・・・どうしよう。』という事で、sakuraのメールサーバを一時的に利用することにしました。『一時的』と記載したのは、Appsへの設定が終わったらこのWebで使用しているドメインのMXレコードはGmailへ移行するので必要がなくなる為です。
さくらドメイン+AmebaOwndをさくらメールサーバ、さくらドメイン+AmebaOwndに変更する手順
いろいろ勉強になりましたが・・・。これはなかなかわからなかった。
次に、Webのドメイン設定についてですが、こちらはsakuraドメインにて管理しており、wwwをサブドメインとしてCNAMEにてエイリアスをAmebaOwndへ向けています。
(さくらで取ったドメインで独自ドメインを利用する ← こちらを参考にすると「さくらドメイン+AmebaOwnd」の設定の解説が記載されています。)
まず、以下手順でサーバとドメインの関連付けをします。
- さくらのメールサーバへ申込みをします。
- 既にさくらのドメインで設定されている情報を画面キャプチャやExcel等でバックアップし、ドメインの編集でゾーン設定を一度削除します。(ゾーンの情報を削除するだけで契約を解約しないでください)
- さくらのメールサーバ、コントロールパネルにてドメイン新規登録を行います。(この時点でウェブサイトは見れなくなるので注意して下さい!)
- 続いてドメイン設定を行います。(詳細手順は割愛します)ここまでで、メールサーバサービスとドメインの関連付けが出来ました。
- さくらのドメインの方で、Webサイトドメインのゾーン設定を開くと初期化されているのが確認できます。
- 以下の画像のように再度、AmebaOwndにwwwにCNAMEでエイリアスを設定します。CNAMEのデータ(Values)のドメインの最後はドットを付けることを忘れないように!
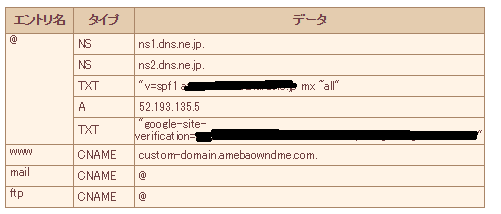
MXレコードの記述が消えていますが、上記のようにWebの設定は基本amebaowndに向けます。
元のウェブサイトが再度見れることを確認します。
独自ドメインのメールサービスでGoogleAppsforNonprofitsの管理者権限を付与する
- ここでメールサービスが「xxx@独自ドメイン」で利用できるようになっているので、GoogleAppsの管理者として追加するアカウント(gadmin@独自ドメイン 等)を作成します。
- GoogleApps for Nonprofits の管理者として上記設定したアドレスの登録を行います。(ここで独自ドメインのアドレスへ管理者権限を付与したことになります)
- gadmin@独自ドメイン宛てにGoogleからメールが飛ぶので記載されているURLより承認とアカウント登録の為の作業を進めていきます。
- Chromeブラウザにて、gadmin@独自ドメインのアカウントでGoogle Apps for Nonprofitsにログインします。
- 製品一覧が表示されるので、Google Apps を選択し申込みを行います。ここで、製品一覧が表示されない場合があるようです。(私の場合はスマートフォンからアクセスしなおしました、すると製品一覧が表示されました。)
ここまでで GoogleApps for Nonprofitsの申込みが終わりです。
GoogleApps for Nonprofits にMXレコード(メールサーバ)の向き先を変更
さくらのドメイン設定にて、以下のようにMXレコードをGoogleに向けます。変更手順も記載します。
既存の 『@ MX 10 @ 』を削除し、以下MX5レコードを新規登録します。(GOOGLE.COM. と最後にドットを付けるのを忘れないように!)
GoogleApps for Nonprofits の管理画面に行き、TXTレコードにGoogleAppsのSPFの設定とDKIMの設定をTXTレコードに登録します。
その後、管理画面にて『ドメイン認証』が必要となりますが、以前の記事を参考にして下さい。
ここまでの作業で、その他参考にさせて頂いたサイトURLを以下に記載しておきます。
http://7warai.net/wp/computers/%E3%81%95%E3%81%8F%E3%82%89%E3%82%A4%E3%83%B3%E3%82%BF%E3%83%BC%E3%83%8D%E3%83%83%E3%83%88%E3%81%AE%E3%83%A1%E3%83%BC%E3%83%AB%E3%82%B5%E3%83%BC%E3%83%93%E3%82%B9%E3%81%A0%E3%81%91%E5%88%A9%E7%94%A8/