先日はこちらにて、Xamppのインストール手順を紹介しました。今回は、Xampp環境とIDE(統合開発環境)というものを使用して、開発・試験環境が容易にできるようにします。IDEのオープンソースで代表的なEclipse ver3.4を使用してみたいと思います。
Eclipse 3.4 Install
- 事前にjavaがインストール済みであることを確認してください。java(J2SE)はこちらより取得できます。私の環境はJDK6.0がインストールされています。Javaのバージョンは以下コマンドで確認できます。
java -version
1.Eclipse 3.4をこちらより取得します。今回は「Eclipse IDE for Java EE Developers」を選択しましたが、こちらはPC環境によってはダイアログが表示されて起動できない場合があるみたいです。必要に応じて「Eclipse IDE for Java Developers (85 MB)」等を選択してください。

2.取得したzipを解凍し、C:eclipseに移動させます。(この時にデスクトップへショートカットなど貼っておくと後々便利です。)
日本語Plug-in
1.こちらより「安定版 1.3.0」を取得し、ローカル環境でzip解凍します。
2.解凍したファイルを「C:eclipse」配下にある同名のフォルダに対して上書きします。
3.「C:eclipse/eclipse.ini」の最終行に以下追記します。notepad以外で編集してください。今回はサクラエディタを使用しました。
>-javaagent:plugins/jp.sourceforge.mergedoc.pleiades/pleiades.jar
4.「C:eclipse/eclipse.exe -clean.cmd」を実行します。
以上で日本語化対応が終了です。
PHP Plug-in Install
1.まだ、Eclipse ver3.3.xのPlug-inまでしかないようですが、こちらより「 PHPEclipse_1.2.1_src.zip」と「updateSite-1.2.1.200810130444PRD.zip」を取得します。(2009/04/27現在)
2.上記同様、解凍後に「C:eclipse」に配置します。
Eclipse 起動
1.「C:eclipse/eclipse.exe」を起動します。
2.workspaseを聞いてくるので、「C:xampp/htdocs」に設定します。
これでEclipseの開発環境とxamppの公開フォルダが同一になりました。また、Eclipseが日本語で起動すると思います。
PHP 環境設定
Eclipse起動後は、以下操作でPHP開発環境を設定します。
1.「ウィンドウ」-「ハースペクティブを開く」-「その他」にて、「PHP」を選択します。
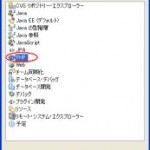
2.次に「ウィンドウ」-「設定」-「ワークスペース」にて「テキスト・ファイル・エンコード」をUTF-8に変更します。
以上で環境構築作業の終了です。

【関連記事】
続・PHP開発環境を簡単構築 – Eclipseインストール –
[…] 既にJava6.0が入っている方は「続・PHP開発環境を簡単構築-Eclipseインストール -」を参考にEclipseのみの導入をお勧めします。 […]