前回紹介したVirturlBoxよりも仮想PC・仮想サーバとしてポピュラーなのがVMwareです。VMwareはServer(有償)とPlayer(無償)といった物を提供していますが、今回はVMware Player3.0を触る機会がありましたので、ここにインストール手順を記載しておきます。
VMware Player3.0ダウンロード
1.以下URLへアクセスします。
http://www.vmware.com/jp/products/player/
2.初回は、ユーザ登録手続きが必要なので、必須事項を記載してください。
メール内容からダウンロードページにリンクできます。
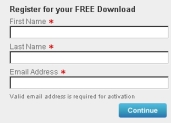
3.「VMware Player for 32-bit and 64-bit Windows」をダウンロードします。
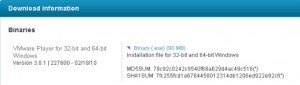
VMware Player3.0インストール
1.上記ダウンロードしたファイルを実行します。ウィザードに従って進めてください。
次へ押下。
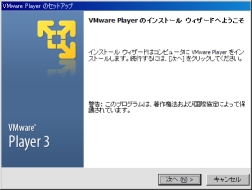
2.次へ押下。
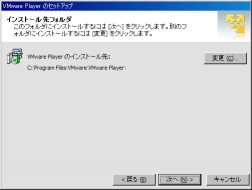
3.次へ押下。

4.続行押下。
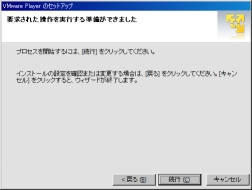
OSイメージ取得
以前のVirtualBoxの紹介ではUbuntusを使用したので、今回はCentOS5.4にしてみます。
CentOS5.4 32bitの場合
CentOSのサイトよりOSイメージを取得します。こちらのミラーサイトから選択してください。選ぶのが手間な方はこちらにネットインストールイメージファイルを直リンクしておきます。
ネットインストール.isoの場合
CentOS-5.4-i386-netinstall.isoといったようにネットインストールのisoファイルを選んだ場合、インストール途中で、LocalCD/FTP/HTTP/HardDrive/USBからのインストールが聞かれます。この時は以下のようなサイト名とDirectoryパスを入力します。
- サイト名 : ftp.riken.jp
- Directory : Linux/centos/5.4/os/i386/
VMware Player3.0へのCentOS5.4起動設定
1.新ストールしたら、デスクトップのショートカットから起動します。
ライセンス認証がありますので、内容を確認したうえで続行します。
2.「新規仮想マシンの作成」を選択し、次へ押下します。
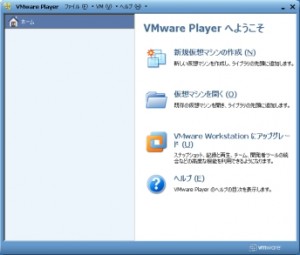
3.「ディスクイメージファイル(.iso)」を選択し、ファイルに上記でダウンロードした.isoファイルを指定し、次へ押下します。「OSの判断が付かない」といった警告がでますが、次処理で対応します。

4.OSは今回はCentOS Linuxなので、Linuxを選択します。

5.そのまま次へを押下します。

6.ディスクサイズですが、一気に仮想ディスクを取られるとHDDが無駄になるので、「仮想ディスクを複数のファイルに分割」を選択し次へを押下します。

7.完了を押下し、「仮想マシンの再生(L)」を押下します。押下後は、VMware Player上でCentOS5.4が起動しインストールが開始されます。

OSインストール
インストールは通常のCentOSと同様なので、そのまま進めてください。
参考記事をリンクしておきます。
「Linux インストール記録1 -CentOS5.2-」
[…] 仮想サーバ構築とインストール -VMware Player3.0 (CentOS5.4)-を参照してください。VMware Player3.0ダウンロードとインストールまではこちらの手順です。 […]